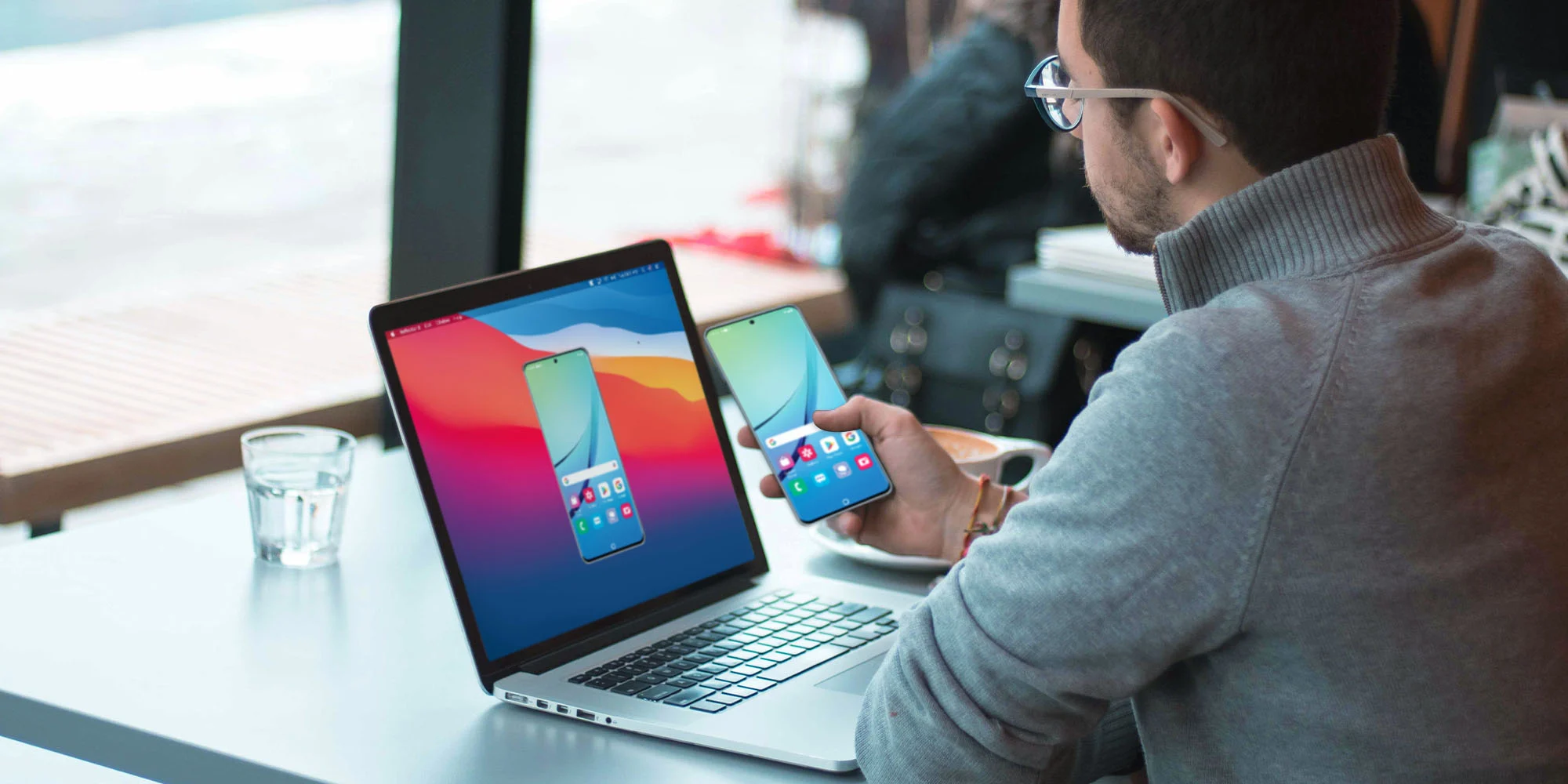Phones have grown steadily more significant over the past decade. However, a screen mirror on your Android screen to a TV or monitor is important if you want to show off a new app or a cool movie. If you want to use a screen that isn’t built into your Android device, you can choose from a few different methods of screen mirroring.
How can you screen mirror the Android to a TV or PC

The Google Home app, a TV or computer monitor, and a Google Chromecast (or a TV or monitor with integrated Chromecast) are all you need to get started. The screen-equipped Google Nest Hub is included.
- Begin by setting up your TV or monitor and Chromecast. Set up the Chromecast with your Android device by connecting it to the TV’s HDMI port. To accomplish this, you must first install the Google Home app on your mobile device.
- The screen-mirroring functionality of the Chromecast can be activated after initial setup. Keep your Android device and Chromecast connected to the same Wi-Fi network.
- To access the Quick Options menu on an Android device, swipe down on the notification screen to open it, and then swipe down again to show the menu.
- If you don’t see an option labeled Screen Cast on the second page of options, you can add it to the Quick Options by tapping the pencil icon in the bottom left.
- The Chromecast may be located by tapping Screen Cast on the phone. Allow recording by tapping it when it displays as a casting option.
- In a few moments, the display from your Android device will instantly be shown on the TV or monitor you have connected your Chromecast too. With a typical lag time of half a second, whatever you do on the Android will be reflected on the Chromecast.
When you’re ready to disconnect from the screen mirroring session, go back to the Quick Options menu and select Screen Cast again.
Read More: Some Keyboard Applications That Can Make Life Easier
How can you screen mirror Android to Mac?

You can’t normally cast what’s on your Android to a computer without blanking out the display. However, with the help of a third-party program and some fiddling with your Android settings, you can transform your machine into yet another reflection.
Tenorshare Phone Mirror is the perfect app as it is accessible for both Mac and PC. This program will mirror your Android display on your personal computer, allowing you to use your computer’s mouse and keyboard to operate your phone. You can get the app and utilize it without spending a dime, but more capabilities will require a paid subscription.
- Visit the Tenorshare Phone Mirror page to get the software, and then set it up on your computer. Keep the app open once it has been launched.
- Once you have enabled USB debugging on your Android, proceed further. The app on your computer can communicate with your Android using this option.
- Launch the Settings menu to access the About phone section and scroll down. You may see the Build number option at the very bottom of this page.
- Enter your phone’s PIN after tapping this seven times.
- Access the Developer options by returning to the Settings menu and tapping System. USB debugging can be activated by going to Settings and further to Debugging option.
- After that is activated, you can use a USB cord to link your Android to your own computer. To authorize USB debugging, press Allow when a prompt displays on your Android.
- After a short wait, the Android interface should load on your PC. Use the paid version of Tenorshare to remove the watermark from the reflected image.
- Take screenshots and hide your phone’s display by tapping the bar on the side of the mirror.
- To end the mirroring session, just shut down your Android device and remove the window.