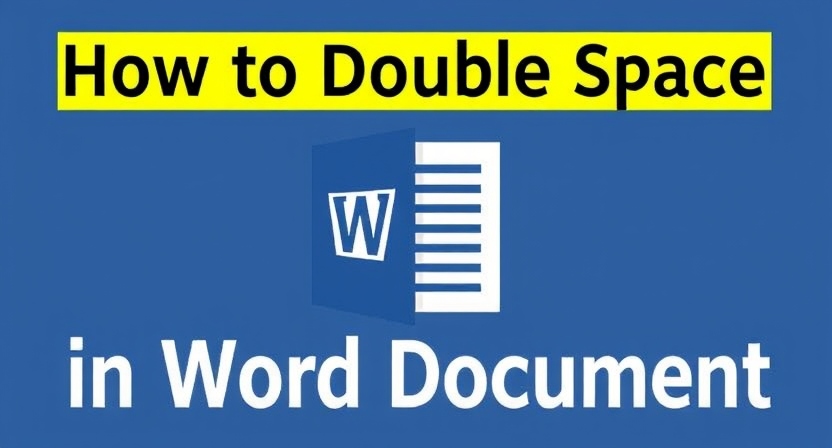There are numerous approaches for different Microsoft Word versions if you wish to add double space in Word. In this post, we’ll teach you how to easily set up double space in a Word document using a step-by-step guide.
In Microsoft Word, double space is a frequent format. In a Word document, double-space adds three links or one inch of space, making it easier to add proper paragraphs and create a clean and readable page. You may play with choices like double spacing a paragraph in Word, double spacing text in Word, or adding double spacing to the full Word document.
Microsoft Office is a widely used software that can be used to format text documents, and spreadsheets, create presentations, manage emails using Outlook, and more. It is one of the finest Google Docs alternatives. It is frequently used for text document formatting, and many organizations rely on it for presentations and meetings. However, because Microsoft Word has a lot of different options and knowing each option takes time, it may become frantic and hard to use. But don’t worry, there is an easy and quick approach for adding Double Space in Word.
Table of Contents
How to Double Space in Word Document
Steps for Adding double space in word
The method outlined below can be utilized with Microsoft Word for Office 365, Word 2019, Word 2016, and Word 2013 editions.
- On your computer, open a Word document.
- Double-space the paragraph or text you’ve chosen.
- Select “Line and Paragraph” spacing from the formatting menu.
- Select the desired choice from the menu.
- The Spacing will be applied to the selected paragraph once it has been selected.
Step 1: On Your Computer, Open a Word document.
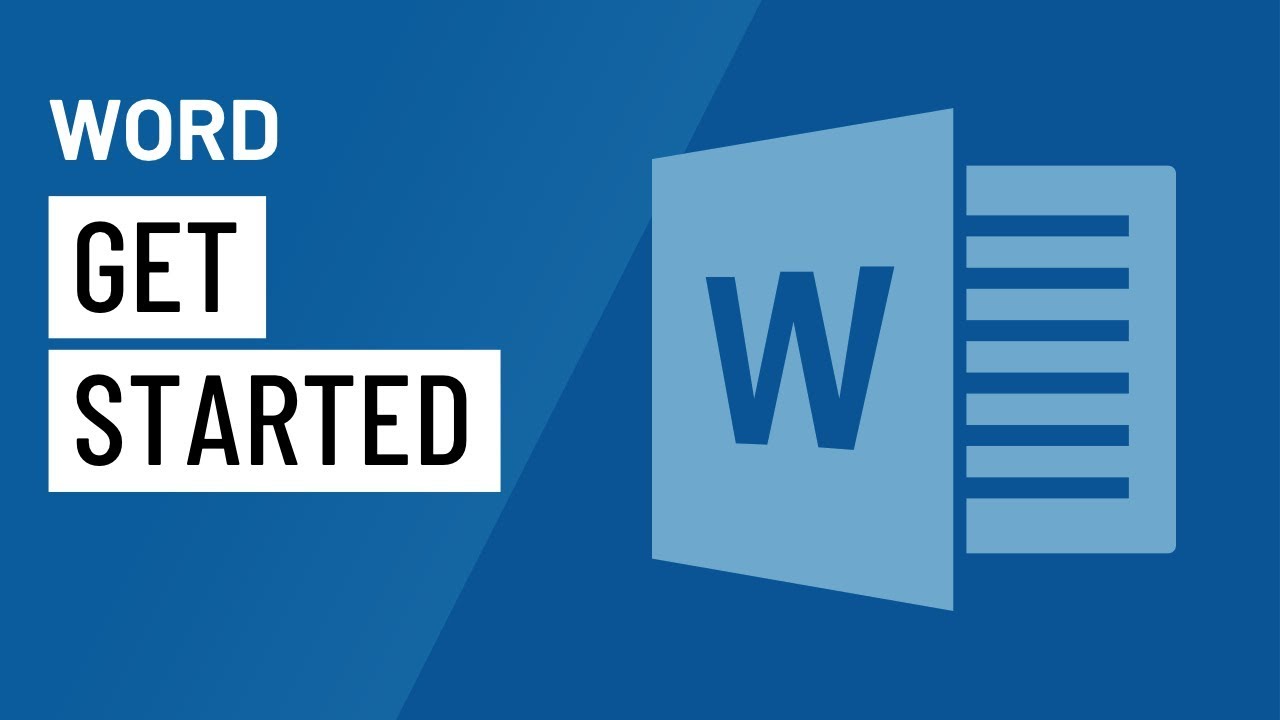
Open a new Word document or any other document that contains text.
Step 2: Double-Space the Paragraph or Text You Want.
Select the text or paragraph you wish to add double spacing to in Microsoft Word.
Step 3: Choose “Line and Paragraph” as the Spacing Option.
Select “Line and Paragraph” spacing from the Formatting menu. On the main menu tab, you’ll locate that choice.
Step 4: From the Menu, Choose the Desired Choice.
When you select the “lines and spacing” option from the menu in Word, a drop-down list with numerous line spacing options appears. To add double space in Word files, select the fourth option, “2.0.”
Step 5: Double-check the Adjustments You’ve Made.
Once you’ve finished, double-check that the line spacing in your document is correct. If not, go back to “line and spacing” and select a different line spacing choice.
Instructions for Adding Double Space in Word – Older Versions
1. On your computer, open a Word document.
2. Choose the text or paragraph that needs to be changed.
3. Select “Line and Paragraph” spacing from the Paragraph menu on the Home tab.
4. Select the desired choice from the drop-down menu.
5. The Spacing will be applied to the selected paragraph once selected.
In Microsoft Office 2007-2010, the steps for adding double space are similar to those in the newer version. Although the user interface and option names may alter, the method remains the same.
How to add Double Space Throughout a Word Document
If you wish to double-space the entire Word Document rather than just a single paragraph, follow the procedures below.
- On your computer, open a Word document.
- Select the “Design” option from the menu.
- Go to the Design tab and look for the option “Paragraph Spacing.”
- Select the “Double” Spacing icon from the Drop-Down Menu.
On Your PC, Open a Word Document.
Open an existing Word document or create a new one and fill it with text. Afterward, go to the menu and select the “Design” tab.
Choose “Paragraph Spacing” Option
Once you’re on the design tab, look for and select the Paragraph Spacing option.
Choose the “Double” Option
To add double space in a Word document, go to the “Paragraph Spacing” option and select double.
Conclusion
Double spacing in a Word document is a simple yet effective way to improve readability, especially for academic papers, reports, or manuscripts. By following the steps outlined, you can quickly adjust your document’s line spacing to meet formatting guidelines or enhance clarity. Whether you need to format a specific section or the entire document, Microsoft Word provides intuitive tools to make the process seamless. Remember, proper spacing not only makes your content look professional but also ensures your audience can focus on the message without distractions.