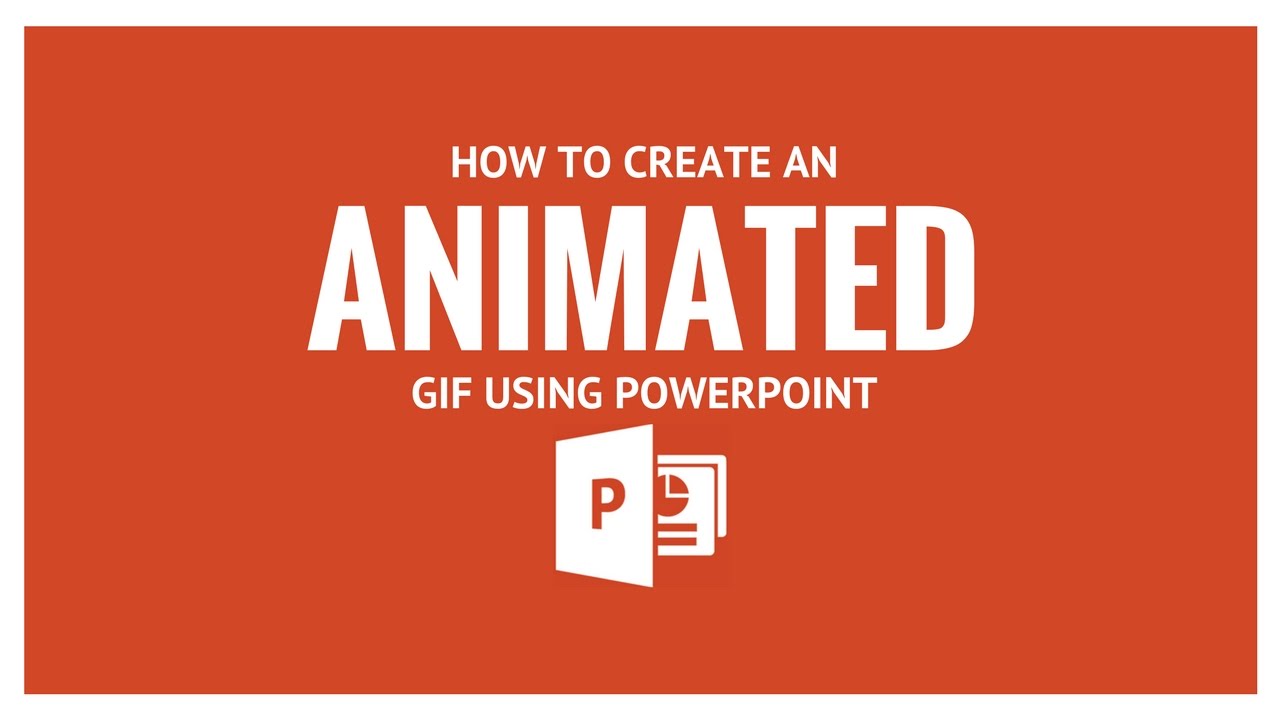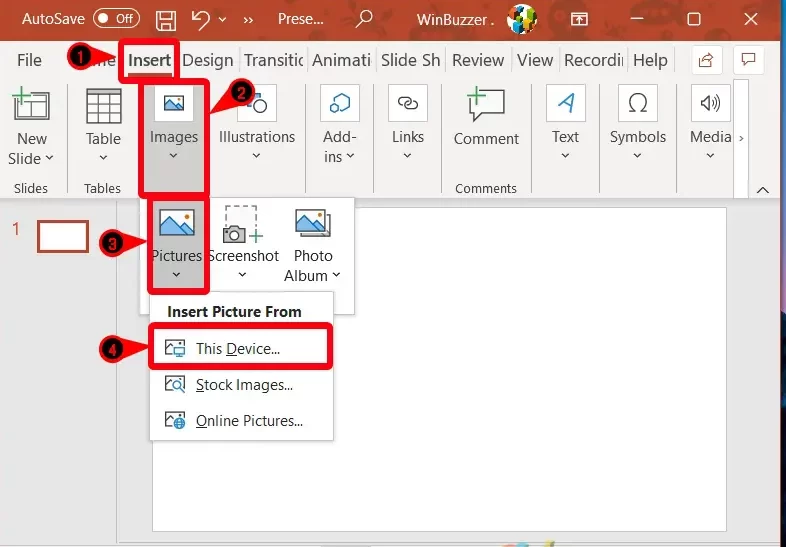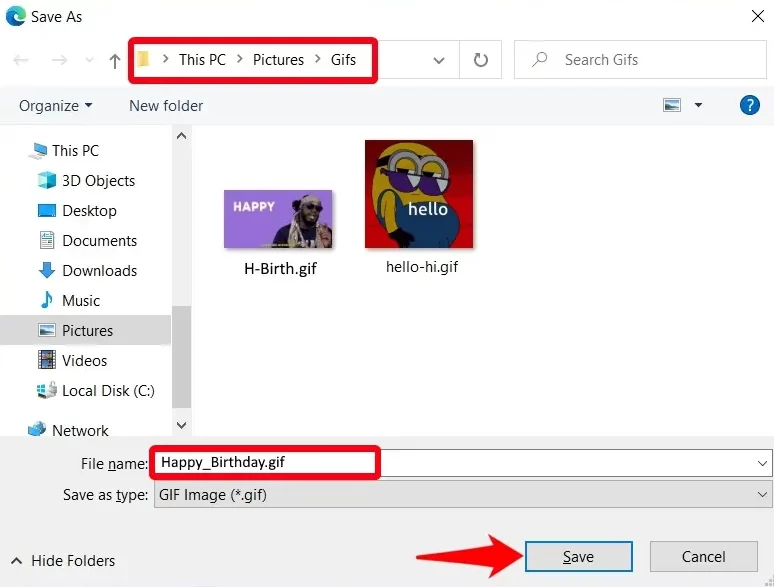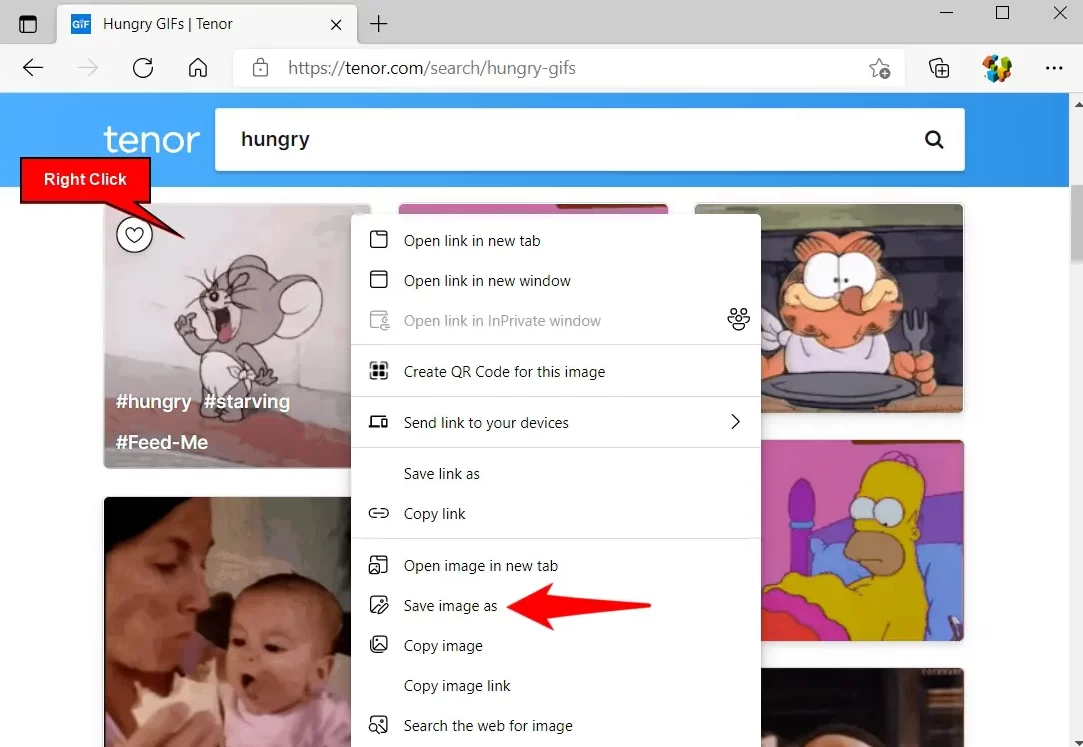The default transitions in PowerPoint breathe life into your presentation, but what if you want to go even further? Knowing how to insert animated GIF into PowerPoint is a crucial ability to have because it allows you to win over your audience with memes and references, as well as provide a small UI sample and more.
Table of Contents
GIF for PowerPoint:
Microsoft thankfully makes adding a GIF in PowerPoint very simple, but depending on where it came from and how you want it to appear, you may need to do things a little differently. If you don’t want your GIF to loop indefinitely, for example, you’ll need to use a GIF splitter application to make some tweaks.
But don’t worry; we’ll show you how to add a GIF to PowerPoint today, and we’ll go over a few different scenarios. Let’s get started:
Insert a GIF in PowerPoint From Your PC
If you already have the PowerPoint GIF you wish to use, adding it to your presentation is an easy process. You’ll be on your way with just a few clicks in the ribbon:
1. Select “Images > Pictures > This Device...” from the “Insert” tab of the ribbon.
2. In File Explorer, locate your GIF, right-click it, and select “Insert.”
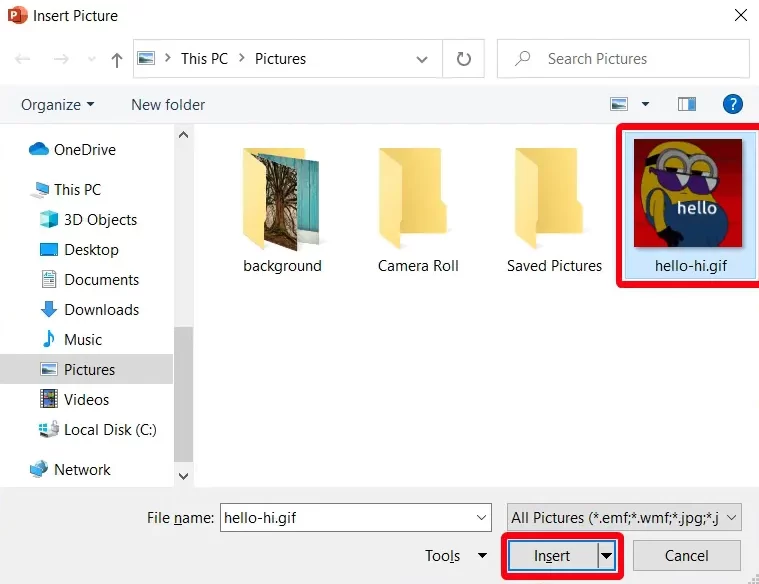
3. In PowerPoint, open the slideshow from your current slide to see your GIF.
To do so, go to the ribbon’s “Slide Show” option and pick “From Current Slide.” After you’ve confirmed that it’s animating appropriately, you can tweak the formatting and size. In PowerPoint, for example, you may make a GIF background by dragging it to fill the full slide. Just make sure your GIF is high enough quality to show good on a huge screen.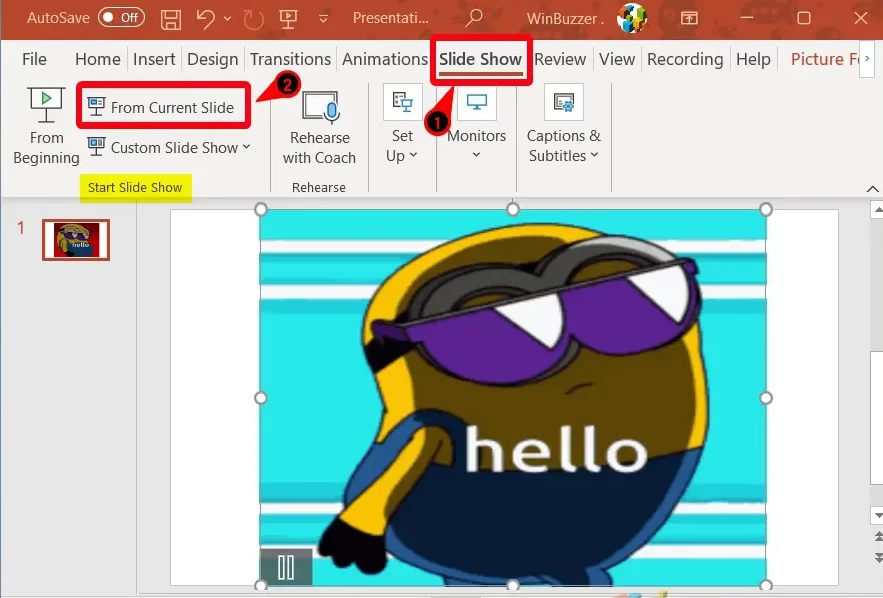
Find GIFs for PowerPoint on the Web
So, you know how to insert a GIF into PowerPoint, but where do you look for them? Although PowerPoint has a built-in search feature, you might want to look at other popular GIF sites for extra options. Here are some of the greatest areas to start looking:
1. Find GIFs for PowerPoint Using the Insert tool
You can grab a GIF right in PowerPoint for the fastest results. Simply go to your ribbon’s “Insert” tab and select “Images > Pictures > Online Pictures…“
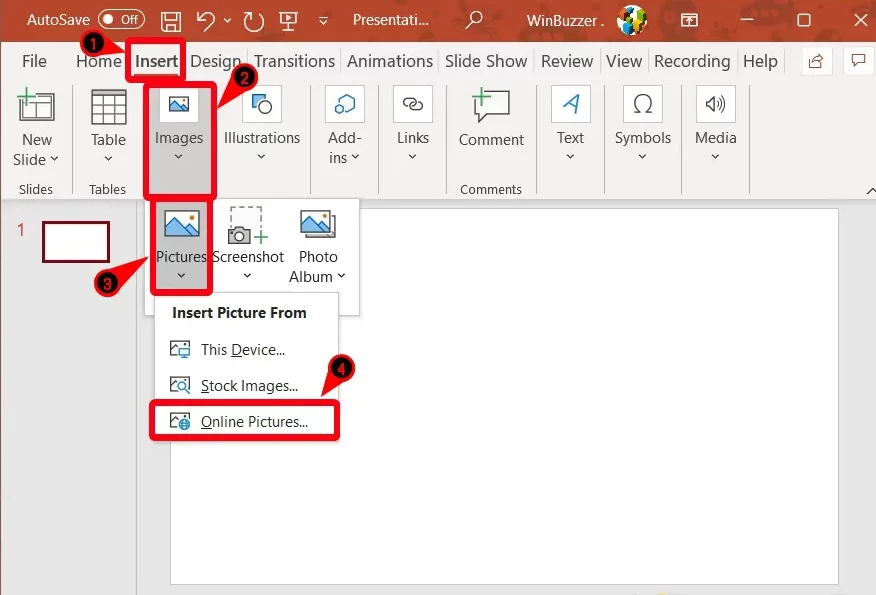
2. Look for “Animated Gif,” select a picture, and click “Insert.”
This method is particularly handy because it allows you to select the “Creative Commons only” checkbox. This will ensure that your photographs do not infringe on the copyright of others.
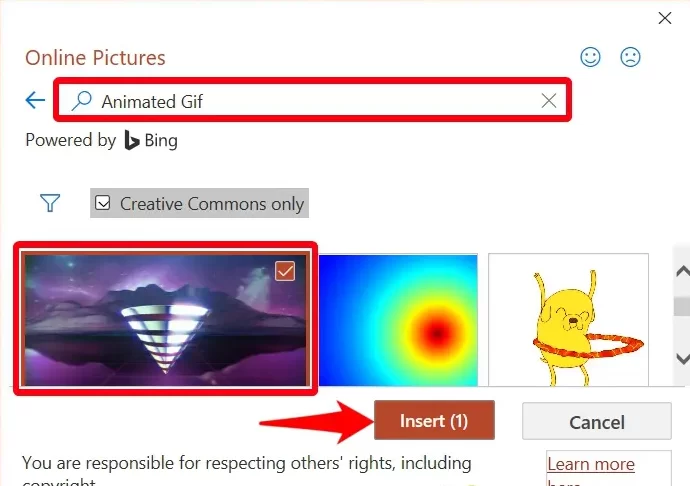
3. Find GIFs for PowerPoint on GIPHY
GIPHY is one of the world’s most popular GIF platforms. It boasts a daily active user base of over 100 million people who transmit over a billion gifs per day. As you might expect, there are a lot of GIFs to pick from.
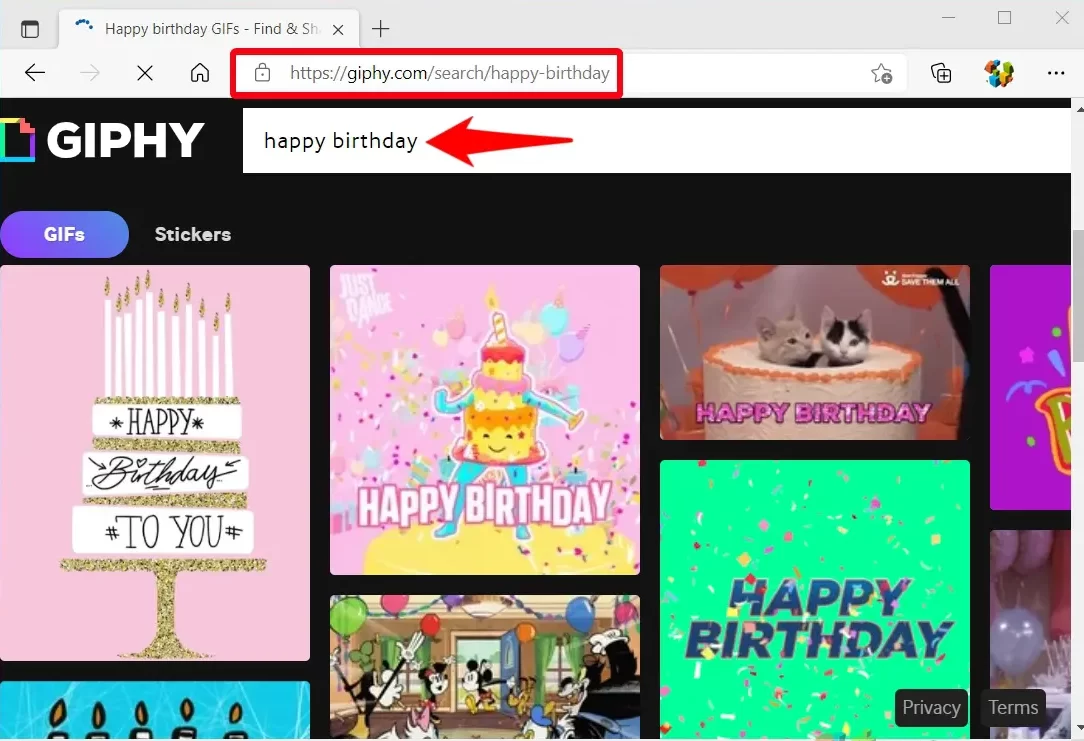
To locate one that appeals to you, go to the GIPHY website and type in the topic, subject, or emotion you’d want to see as a GIF.
Read Also:- How To Double Space In Word Document
4. Right-click a GIF you like and select “Save image as” from the drop-down menu.
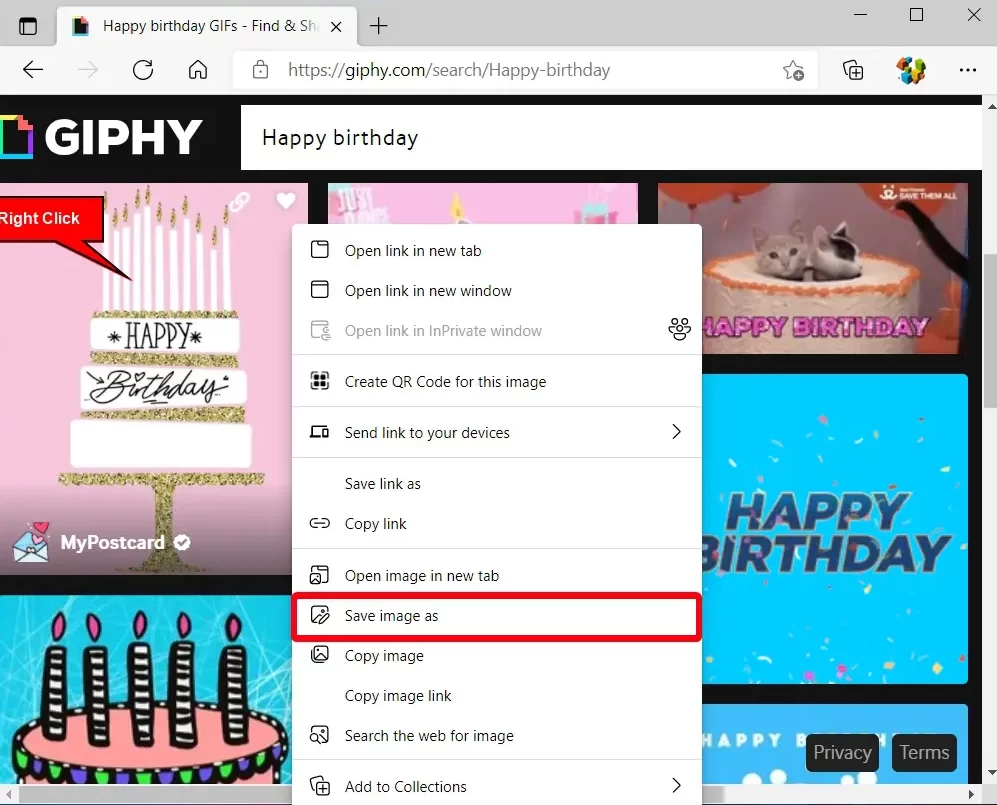
5. Select a folder, give the GIF a name, and save it.
6. Using Tenor to find PowerPoint GIFs
If GIPHY doesn’t have what you’re searching for, Tenor, which is owned by Google, is an excellent alternative. Similar to GIPHY, all you have to do is go to Tenor’s website and search for a topic or mood.
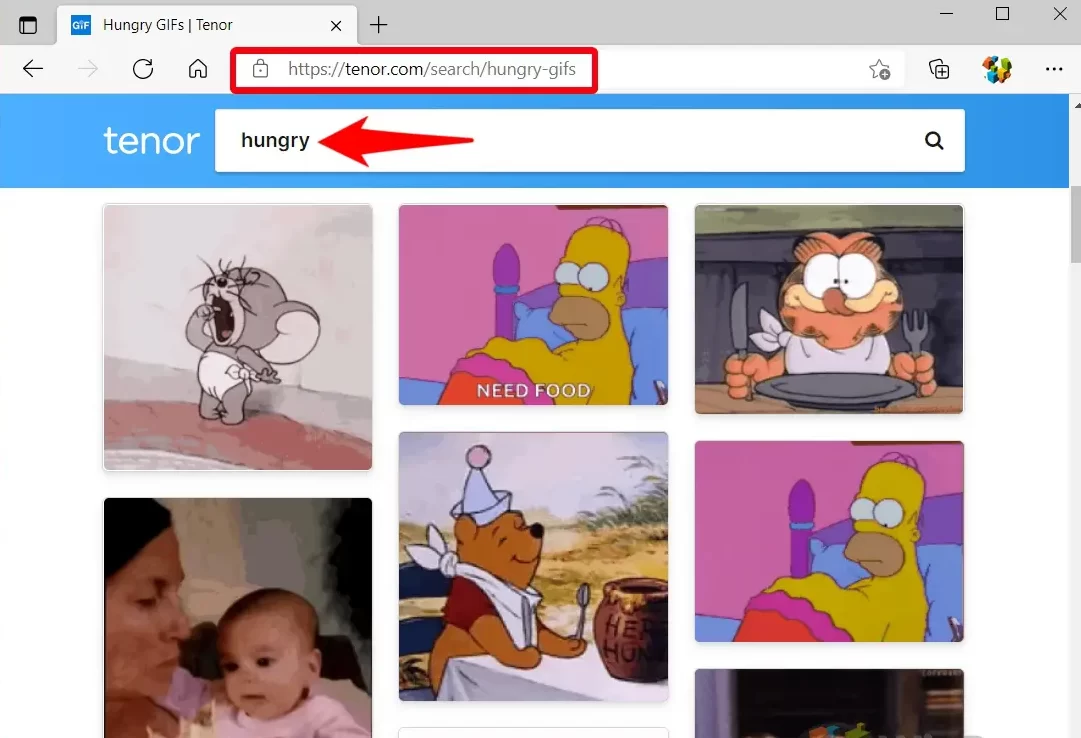
7. Right-click a GIF you like and select “Save image as”.
8. Save the GIF
Navigate to a folder in File Explorer, select it, and give your GIF a memorable name. Then press “Save.”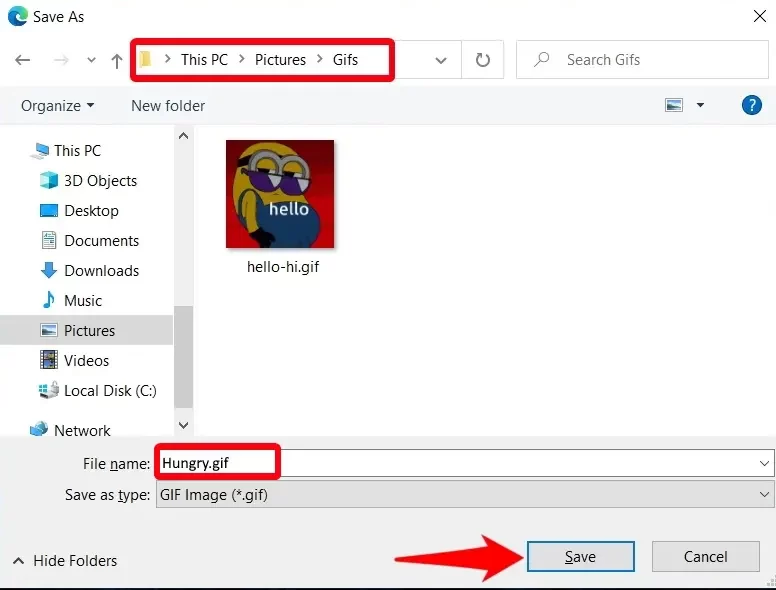
Powerpoint GIF Loop Making for a Certain Number of Times
An infinitely looping GIF has the potential to divert attention away from your presentation’s main point. As a result, before inserting your GIF into PowerPoint, you may want to alter it to loop only once or twice. Here’s how to go about it:
1. Upload your GIF to the EzGIF splitter.
The frame extractor in EzGIF is simple and straightforward to use. To begin, select “Choose File.“
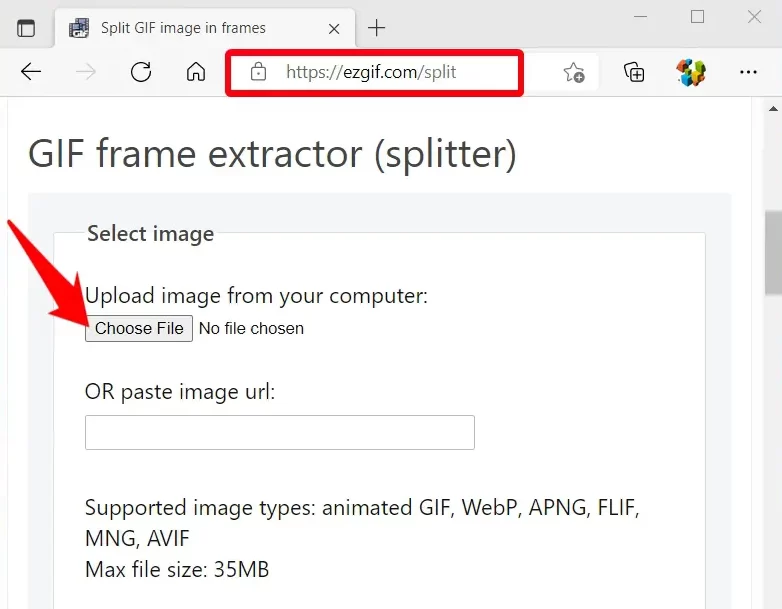
2. Locate your GIF and click “Open.”
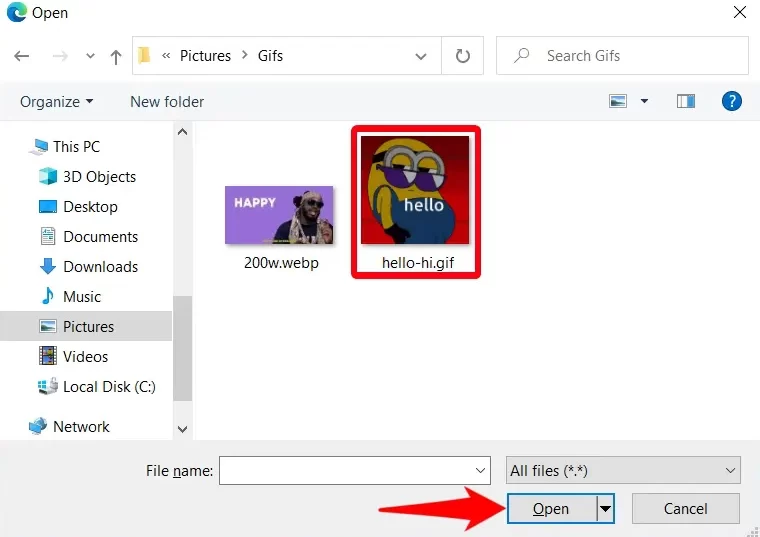
3. Select “Upload!”.
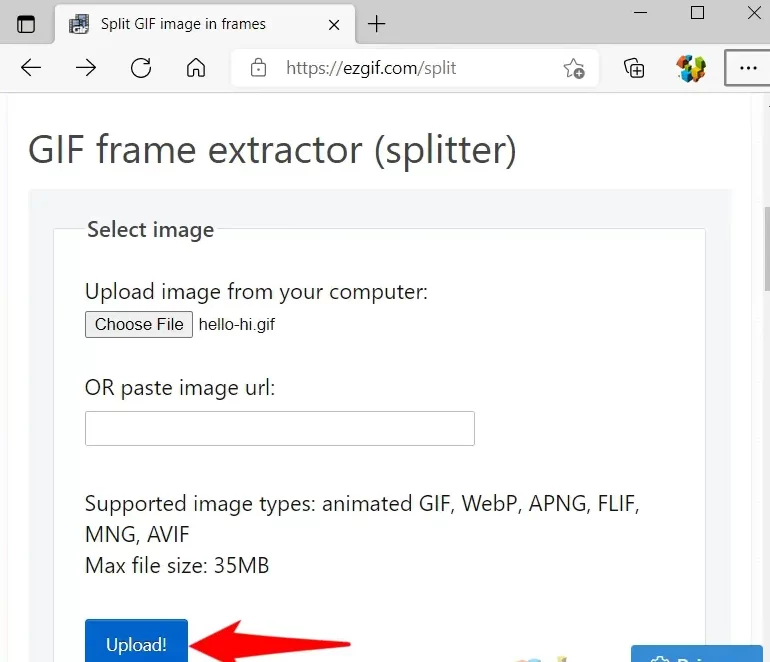
4. Select “Split to Frames!”.
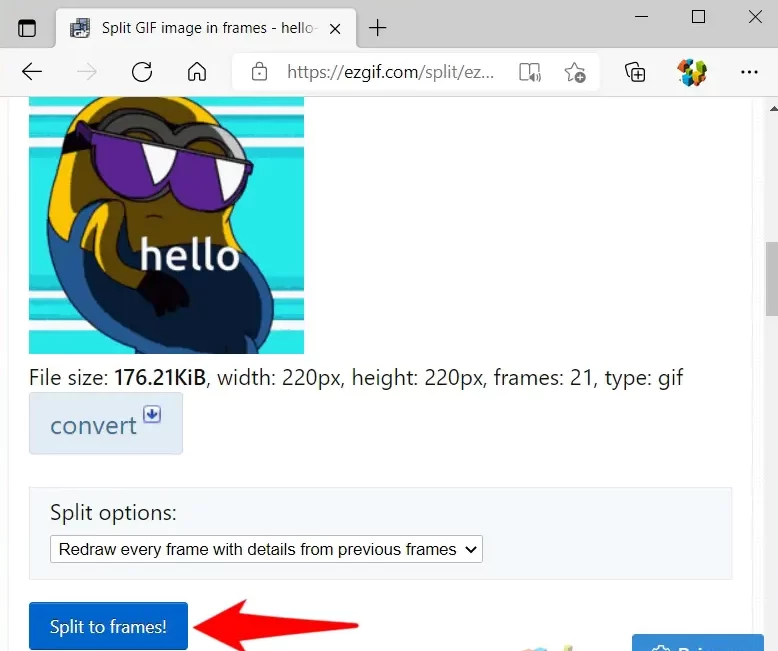
5. Select “Edit animation” above your image.
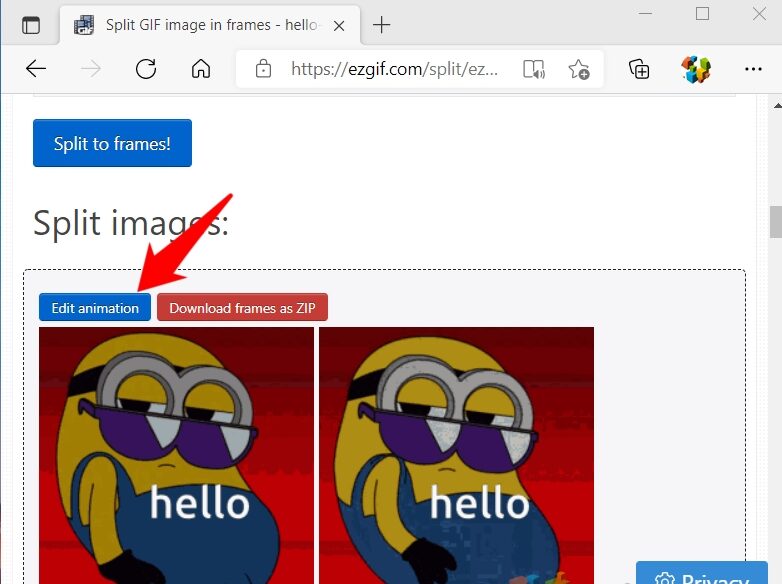
6. Change the number in the “Loop count” box and click “Make a GIF!”
If you leave this field blank, the GIF will loop indefinitely.
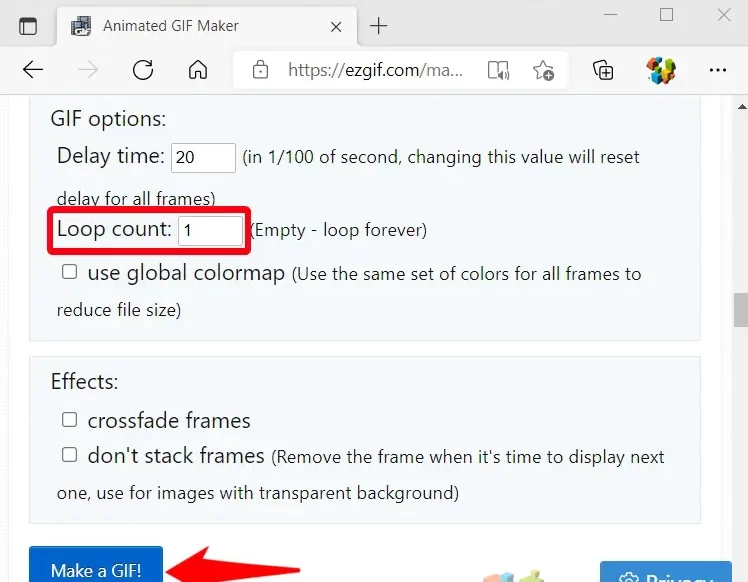
7. Insert the GIF in PowerPoint by using the “Save” button at the bottom of the page.
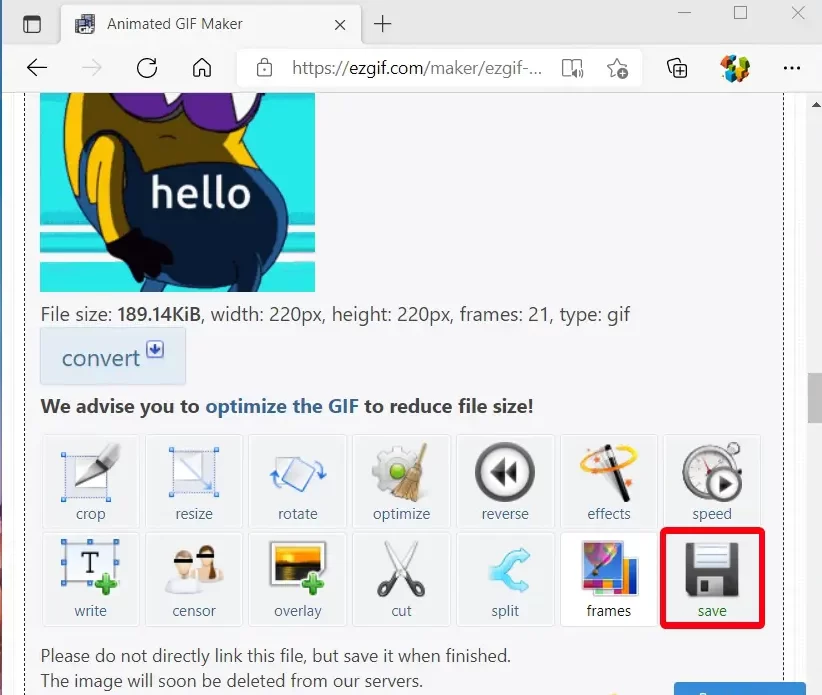
Insert GIFs through Your Keyboard and Show File Extensions in Explorer
You may be asking how to include a GIF in other apps now that you know how to do it in PowerPoint. Follow our tutorial on inserting GIFs from your Windows 10 keyboard for an easy way to achieve this.
If you’re having trouble distinguishing GIFs from other picture kinds in File Explorer, though, you can learn how to reveal file extensions.