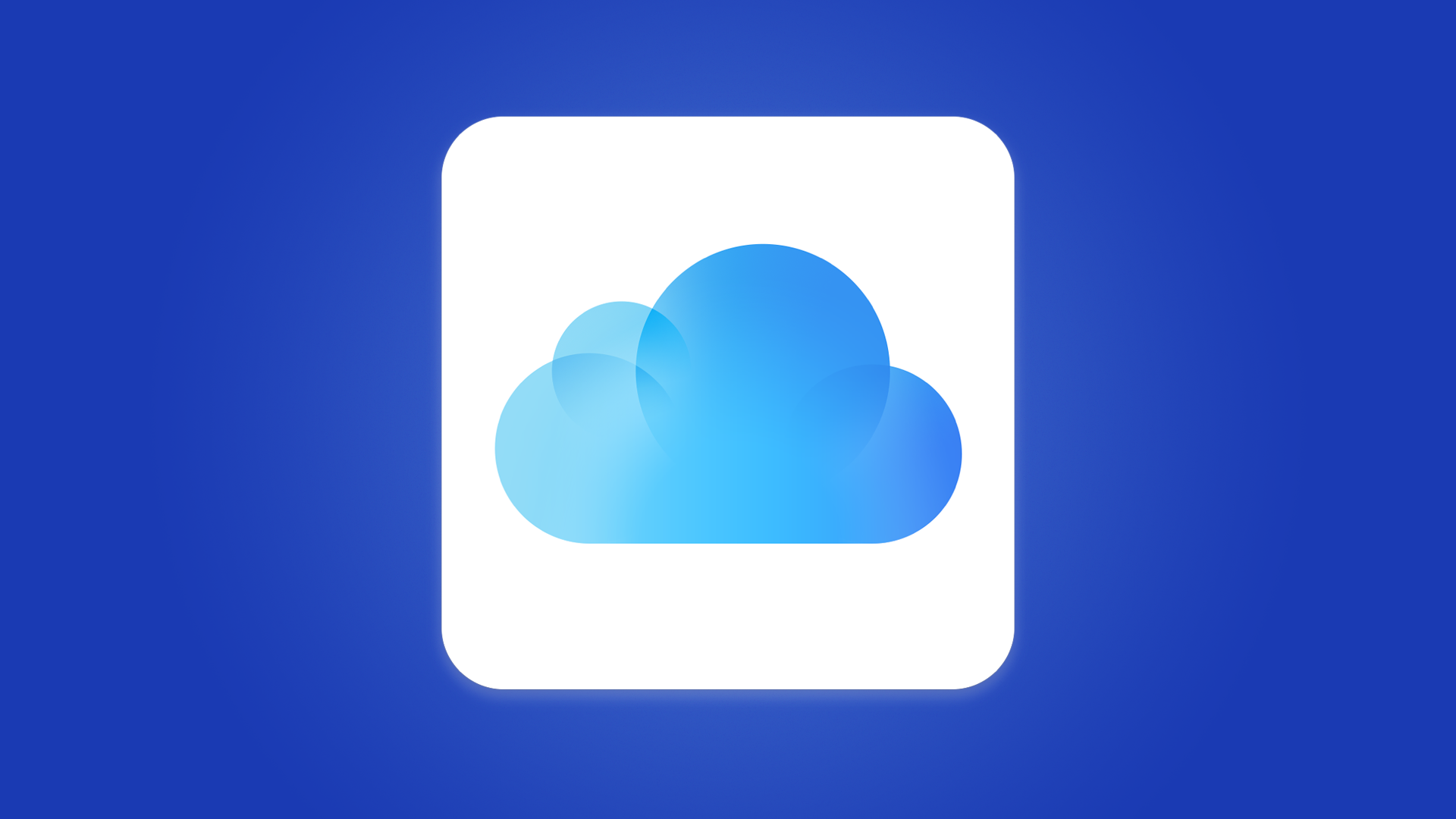A wide variety of file types can be uploaded to iCloud Photos and stored there. Your iCloud Drive files can be accessed in a variety of ways, depending on whether you’re using an iOS device, Mac, Windows PC, or Android phone or tablet.
In this article, you will learn how to use iCloud Drive on any iOS device. It allows you to use iCloud from any device to make changes to documents, upload new ones, or delete old ones.
Table of Contents
How to view Pictures Stored in iCloud
Considering the convenience of always having your iPhone on you, it makes sense to use it as a quick gateway to your iCloud photo library.
- Launch the Photos app if you’ve enabled iCloud Photos in your device’s settings. Every picture you’ve ever taken, along with every album you’ve ever made, will be accessible.
- Choosing an iPhone camera app
- Choosing an iPhone photo album.
- Select the Photos option in iCloud Settings > [Your Name] > iCloud to turn on the iCloud Photo Library.
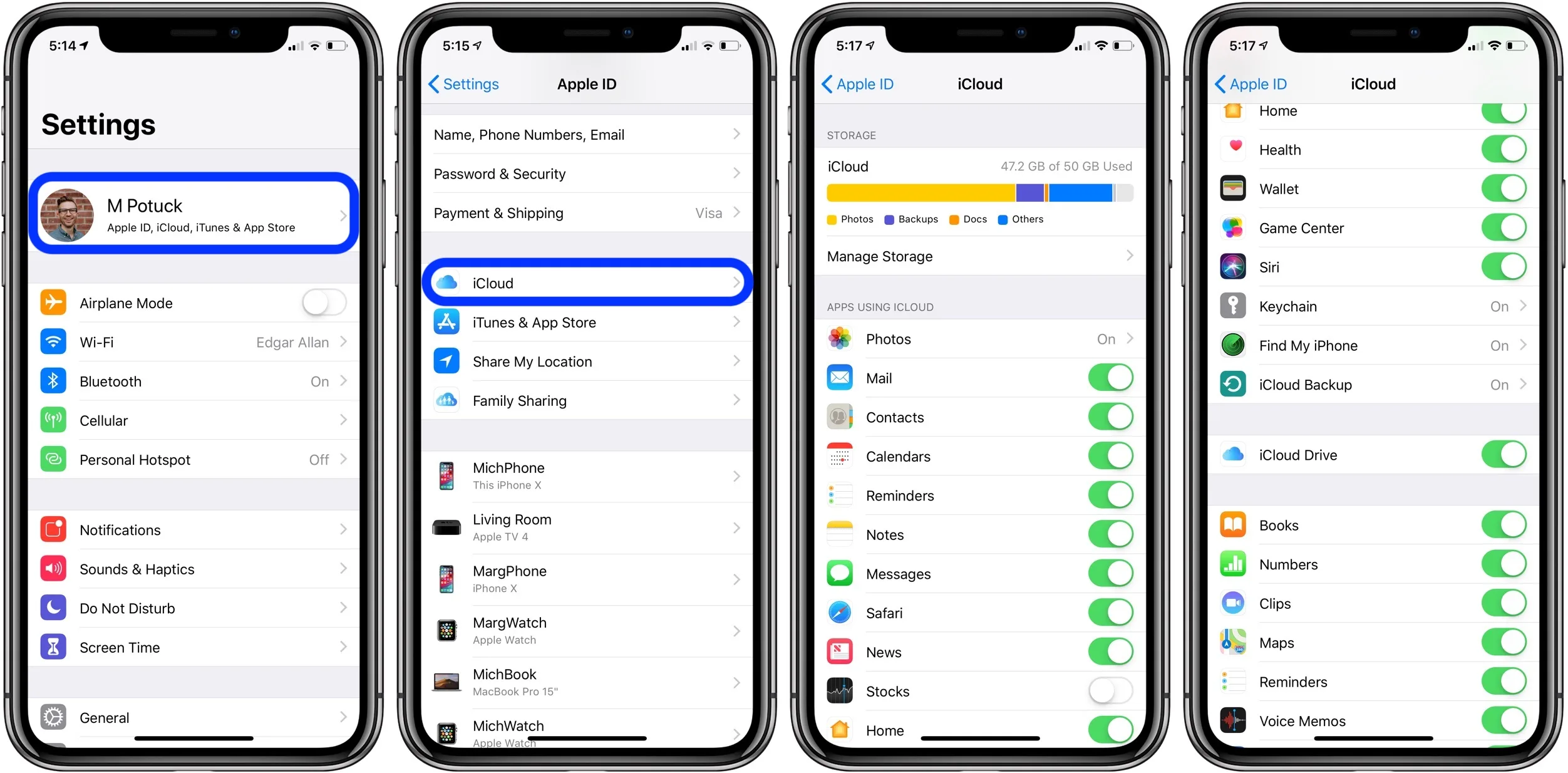
- All the photos you view on your phone should match what’s in iCloud unless you’ve been getting notifications suggesting you need more space.
Viewing Photos on iCloud with a Web Browser
The iCloud website may be slow to load, but it allows you to view and manage your iCloud Photos from any computer or mobile device. The procedure is as follows:
- Visit www.iCloud.com.
- The first step is to enter your Apple ID and password into your iCloud account.
- Go to Pics.
- Locating iCloud Pictures Online
- You may be required to go through a two-step authorization process the next time you try to access your account. The goal here is to keep hackers out of your iCloud account. A six-digit confirmation number will be sent to your email or phone.
After clicking the “Photos” tab, a slideshow of your most recent images will appear in the center of the screen. All of your archived media, including videos and screenshots, are accessible from this location.
Read Also: How to fix the issue of the notification in iPhone?
Accessing iCloud Photos from a Windows Computer
A desktop app called iCloud for Windows is required if you want to access your iCloud photographs from a Windows PC. After installation, you can immediately begin syncing your iPhone’s images with your Windows PC.
What you need to do to have your pictures in sync:
- To access the Windows notification menu, press the up arrow.
- To access iCloud, select it from the menu.
- To save the pictures, click Download.
- As with the other options, once you have access to your iCloud images, they will become immediately available and may be viewed on your desktop at any time
Finding Photos in iCloud on a Mac
Apple makes it just as simple to access your iCloud images on your Mac as it is on your iPhone. To access your images on your Mac, you must enable iCloud Photo synchronization.
- To begin using iCloud Photos on your Mac, follow these steps:
- Simply select the Apple logo.
- The iCloud settings can be accessed from the System Preferences menu.
- Log in to your profile.
- If you want to include images, mark the box.
- To check out your iCloud pictures, all you have to do now is launch the Photos app on your device. The Photos app makes it simple to access your iCloud photos whenever you want.
iCloud Photo Streaming on All Your Devices
Your iCloud images are easily accessible from any device, provided you know how to get there. Some gadgets will display the images instantly, while others will require a download or a web browser session before you can see them.