It’s not just you if you’ve been frustrated trying to convert PDF files to JPG. To keep you on track, though, we’ve reviewed several high-quality PDF editors for both Mac and Windows.
Adobe Acrobat is the go-to program for converting file types to PDF, and it’s available across all major platforms, including Windows, Mac, the web, and mobile devices. Apple Preview, which comes preinstalled with macOS, is a fantastic program that is among the best ways to convert PDF to JPG.
If you want to convert PDF to JPG and are interested in utilizing one of the many excellent free PDF editors, we will show you how to do so with the well-regarded Soda PDF, which scored 4.5 stars in our evaluation.
We have tried and tested methods for converting PDFs to JPGs that should work smoothly regardless of your OS.
Table of Contents
How to change a PDF into a JPG on a Mac
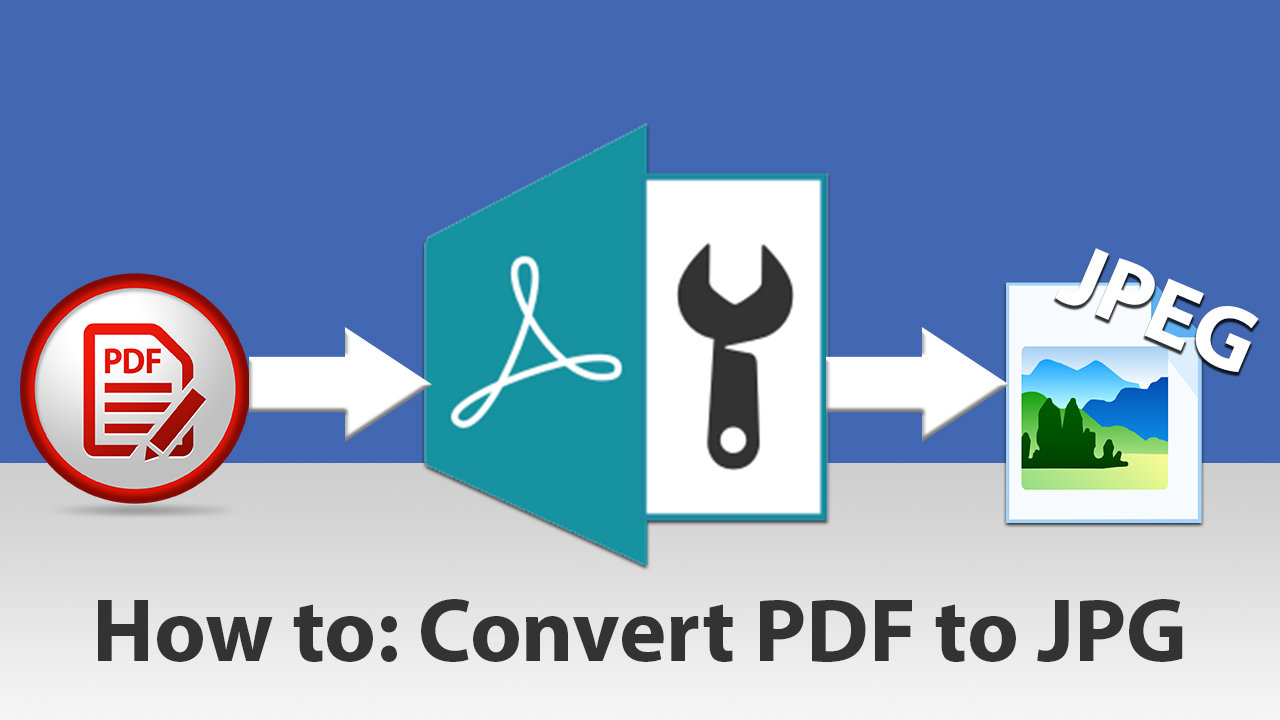 Preview on macOS eliminates the requirement for third-party software to transform PDFs into JPGs. The Preview program allows you to export your work in a number of various formats, such as PNG, TIFF, and, of course, JPG.
Preview on macOS eliminates the requirement for third-party software to transform PDFs into JPGs. The Preview program allows you to export your work in a number of various formats, such as PNG, TIFF, and, of course, JPG.
If you find that Preview is too good to be true, you may always resort to Adobe’s Acrobat DC, which supports the conversion of PDF files to nearly any other format.
PDF to JPEG Conversion with Adobe Acrobat for Mac
Using Adobe’s Acrobat DC, you can convert entire documents from PDF to JPG format, making the process even simpler than it already is if you were to convert each page individually.
- Launch Adobe Acrobat DC and access the document in question. To create a PDF, click the Export button on the right sidebar.
- Pressing this button will bring up the PDF export window.
- The second action is to go to the menu bar and click on Image > JPEG.
- To modify the file, color, and conversion parameters, select the gear next to JPEG and, if necessary, click the Settings icon.
- Deselect Export all photos and hit Export.
- It should open a Save As window.
- Select a destination, give your file a name, and select “Save” to complete
PC instructions for creating JPEGs from PDFs
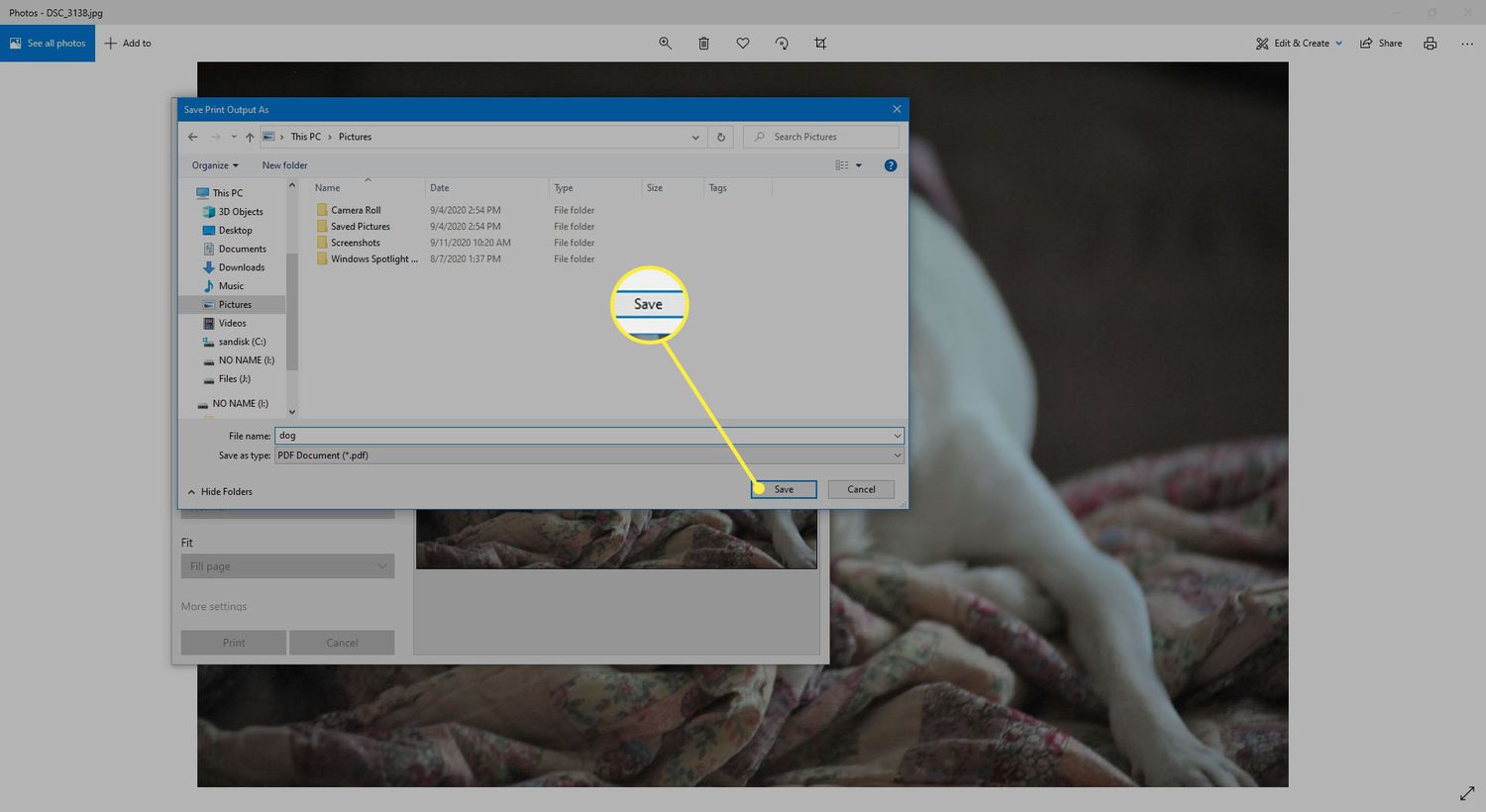 In Windows 10, there are a number of free online and desktop tools that may be used to transform PDFs into JPGs. PDF24 Creator is an excellent free PDF editor for PCs, and we’ll be using it to demonstrate
In Windows 10, there are a number of free online and desktop tools that may be used to transform PDFs into JPGs. PDF24 Creator is an excellent free PDF editor for PCs, and we’ll be using it to demonstrate
How to Change a PDF File into a Picture Using Adobe Acrobat on a PC
Adobe’s Acrobat DC is superior for converting PDFs to JPGs because it not only allows you to convert complete documents at once rather than just individual pages but also because of its streamlined and intuitive user interface.
- Launch Acrobat DC and load your PDF. Select Export PDF from the toolbar on the right. Pressing this button will bring up the PDF export window.
- Go to the Image menu and pick the JPEG format.
- Adjust the file, color, and conversion parameters as desired by clicking the cog next to JPEG and then clicking OK.
- Deselect Export all photos and hit Export.
- It should open a Save As window.
- Select a destination, give your file a name, and select “Save” to complete
A Guide to using the PDF to JPG Application
PDF to JPEG app(opens in new tab) is free on Microsoft Store, although its UI isn’t exactly slick. This app’s simplicity is its strength, so you shouldn’t need any help getting started.
- Load up your PDF to the JPG converter of choice and hit the Select File button.
- The dialogue box should appear. Just head on over and pick the PDF you wish to work with.
- Third, in the window that popped up above the document, select Convert.
- After the conversion is complete, the app should notify the user with a “Conversion Completed” message. It will convert your PDF to JPG and save it in the same location as your PDF.
Converting a PDF file to a JPG image online
Soda PDF Online is a free, really straightforward online PDF editor that will help you quickly and easily convert PDF files to other formats. There is an opportunity to subscribe for a small fee and gain access to additional features.
SODA PDF Online Guide to Converting PDF File Format to JPEG
One of those handy programs that “simply makes sense,” Soda PDF Online is straightforward to use. As a result, this is a great place to change a PDF into a JPG. To be sure, the free edition has daily upload limits, so keep that in mind.
- First, open Soda PDF Online in a new tab and click the “Convert” button.
- Select your PDF from your computer, cloud storage, or a URL.
- You can also convert PDF to Word, Excel, Powerpoint, and HTML, but in Step 3 you’ll select ‘Image’ as the output format.
- Select “Convert File” to change your PDF to a JPG.
- After the file has been converted, it can be downloaded.
Read Also: How can you download music on SoundCloud?
