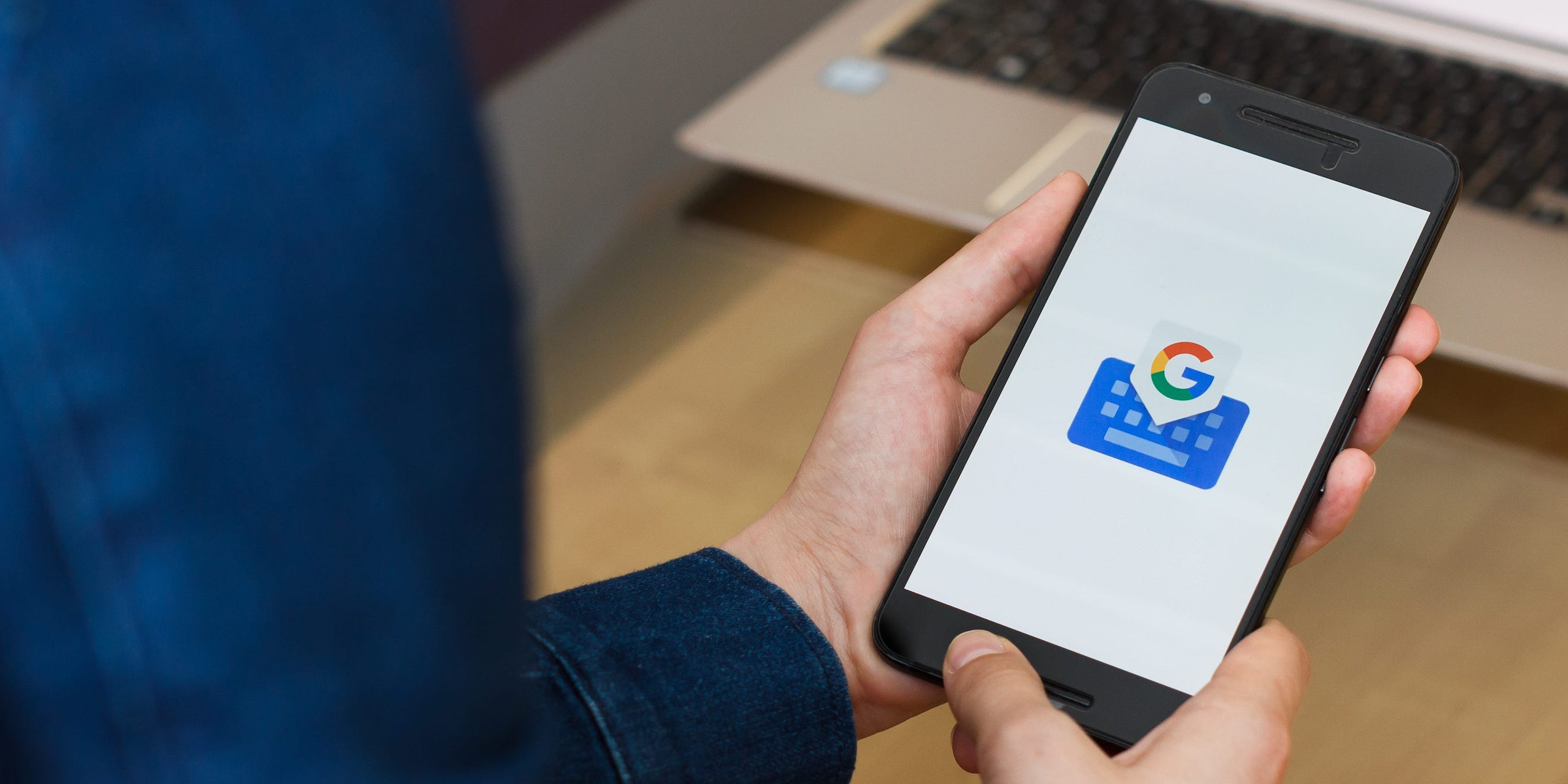You may have encountered the “Gboard Keeps Stopping” issue while using Google Keyboard, and now we will assist you in resolving the problem.
The problem usually arises due to a lack of storage space on the device, a lack of RAM, or even a technological glitch, and in this post, we’ll look at why the problem arises and how to fix Gboard Keeps Stopping on your Android phone.
Gboard was first published for iOS in 2016, and Google followed up with an Android version a few months later. Gboard currently boasts over a billion users on both Android and iOS platforms, and the number is growing every day.
Gboard is a virtual keyboard that offers all of the features you’d expect from a keyboard app. It comes with a Multi-language Keyboard that allows you to type in your native language or mother tongue. It also includes features such as Voice Typing, Glide Typing, Emojis keyboard, and more.
Gboard Keeps Stopping is a widespread issue that affects Android and iOS users that use Gboard as their primary keyboard. The problem can also be found on Xiaomi, Samsung, Oneplus, and other devices. The origin of this mistake is unknown, and it can be caused by a variety of factors; today, we’ll look at those difficulties and how to resolve them.
Table of Contents
Reasons for “Gboard Keeps Stopping” Issue
- Compatibility issue with other Apps.
- Low Device Space.
- Bad Gboard Update.
Compatibility issue with other Apps
The problem could be caused by the application you’re running with Gboard. To diagnose the issue, open any other app on your phone and use Gboard there to see whether the “Unfortunately Gboard Keeps Stopping” Message appears.
Low Device Space
Gboard, like any other software, requires device space and RAM to operate, and if your device’s storage is insufficient or RAM is full, Gboard will not function properly and will crash frequently. To solve this problem quickly, clear some space on your device or clear recent apps.
Bad Gboard Update
The issue could potentially be caused by a bad Gboard update; to resolve this, simply downgrade your Gboard update or check for any fresh available updates that may have addressed the problem.
There could be many more causes for this problem, but the ones listed above are the most prevalent ones for the Gboard Keeps Crashing popup. The solutions to this problem are listed below.
Fix “Gboard Keeps Stopping”
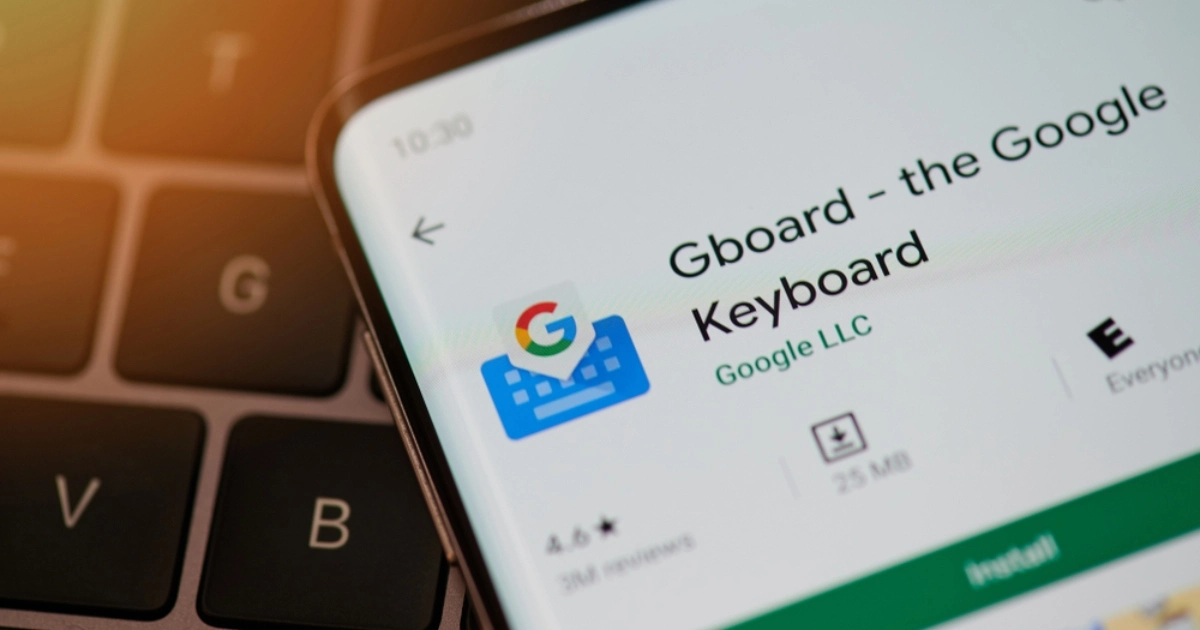
- Restart your Device.
- Clear Data and Cache for Gboard App.
- Force Stop the application.
- Downgrade/check for updates.
- Disable the Gboard application.
- Uninstall the Application.
Restart your Device
Restarting your smartphone by holding the “lock device” button for 10 seconds and selecting Restart from the menu is the most popular and quickest approach. After that, open the prior app and see if the problem persists.
Clear Data and Cache for Gboard App
If the problem is limited to a single app and all other apps are functioning normally with Gboard, the answer is to clear the cache for the Gboard application, as corrupt cache files can generally prevent an application from functioning properly.
- Gboard Cache must be cleared first. Go to Settings > Personal and select Apps.
- Select Gboard from the Applications menu.
- Select Storage and then Clear Cache. (You can also delete the data from the app.)
- Use the Gboard App after restarting your smartphone.
If clearing the cache does not resolve the issue, repeat Steps 1-3 but instead of clearing the cache files, clear the cache and app data.
Force Stop the application
Simply go to Settings>> Apps, choose Gboard Application from the list, then click “FORCE STOP” to stop the Gboard application. The application processes will be stopped and reset as a result of this.
Downgrade/check for updates
If a difficulty arises when downloading the update, simply go to the Google Play Store and search for fresh Gborad Updates by following the steps below.
- Go to Google Play Store and select the Three lines symbol in the upper-left corner.
- Select “My apps & Games” from the drop-down menu.
- Look for Gboard under the “Updates” tab and click the Update button.
If you don’t see Gboard App on the list, it’s probably because there isn’t an update available. In this instance, you may always search for the previous version of the Gboard app on Google by searching for the “Gboard APK” file.
Disable Gboard application
If the message “Unfortunately Gboard has ceased” appears while using Gboard Keyboard in all programs and you are unable to locate a Gboard Update or Downgraded version, it is recommended that you disable Gboard and use any other Third-party Keyboard App.
Follow these steps to disable the Gboard application:
- Go to your device’s Settings menu.
- Go to System >> Languages & Input and scroll down.
- Select Virtual Keyboard under “Keyboard and input methods.”
- Go to Manage Keyboards and click the Toggle button beside the Gboard App to disable it from the list.
Note: Please make sure to get another third-party keyboard app from the Google Play Store before disabling the Gboard application.
Uninstall the Application
If you don’t need Gboard and are content with using any other keyboard app, you can uninstall Gboard from your device.
To uninstall the Gboard app, follow these steps.
- Select Apps from the Settings menu.
- Select “Gboard” from the list of applications.
- To uninstall Gboard from your device, click the “Uninstall” button.
Conclusion:
That’s it; all of the solutions listed above work on all Android devices and have been proven to fix the “Gboard keeps stopping” bug.
You can easily resolve the issue by restarting your smartphone or clearing the cache and app data, as per our instructions. If you are not pleased with the two quick solutions provided, you can always try alternative options such as disabling or uninstalling the Gboard application and replacing it with another keyboard software for your device.