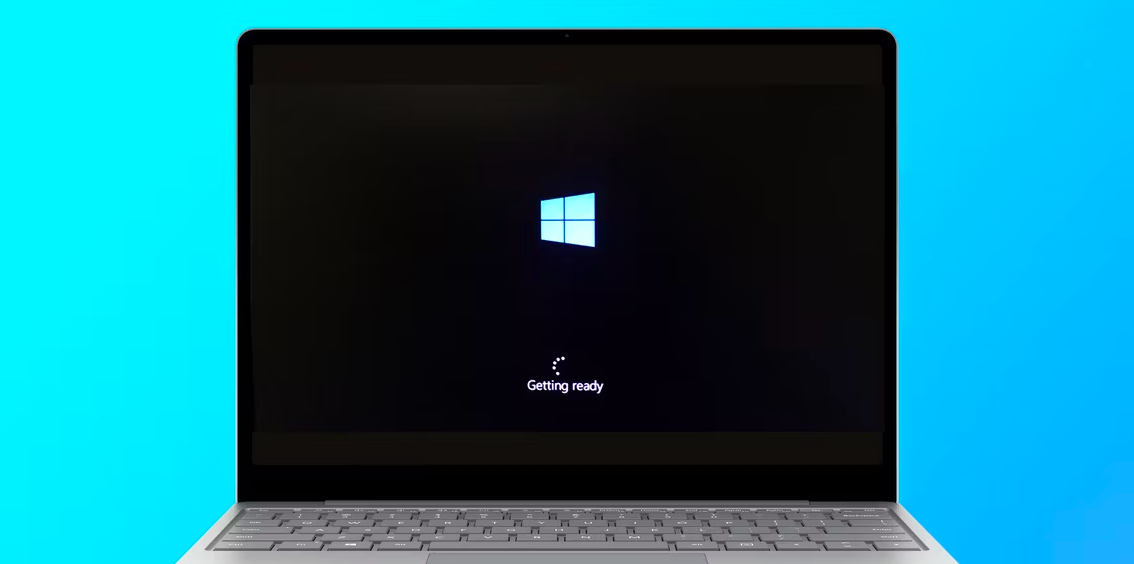Windows has come a long way and is now the desktop OS of choice for tens of millions of people across the world. Windows 11 continues this trend by providing increased security, a more streamlined user interface, and enhanced performance. This means that customers anticipate further innovation from Microsoft.
However, Windows 10 machines are still prone to unexpected failures for the time being. If Windows is having trouble moving past the “Getting Windows Ready” screen, you’re not alone. Here, we’ll examine some tried-and-true methods for correcting this potentially fatal mistake. But before we get there, let’s talk about the near-term reasons for this malfunction.
Table of Contents
What Might Go Wrong If You Get the “Getting Windows Ready” Message?
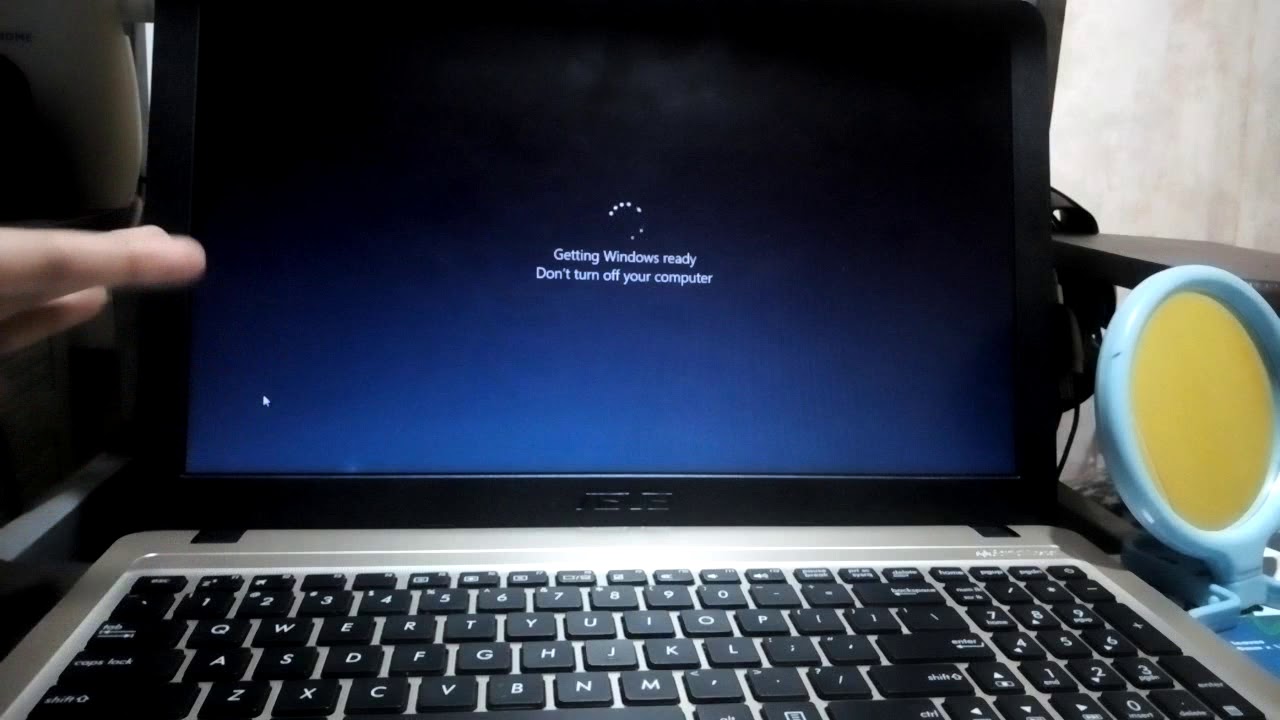
Keep in mind that, as with anything Windows-related, a wide variety of circumstances can interfere with your computer’s normal operation. However, there are several situations where the “getting Windows ready” loop is more likely to occur. Here are some of them:
- There are issues with your network, such as poor speeds or interruptions.
- A computer that takes too long to boot up.
- An antiquated OS that requires a large data download and installation.
- The “Getting Windows Ready” Error and Its 5 Possible Solutions
We’ve compiled the best ways to fix the “Getting Windows Ready” error on Windows 10 and get you back to work as soon as possible. Let’s get the bare minimum out of the way first.
You Should Give Windows Some More Time
Seriously. Forget about it. There are times when doing absolutely nothing is the best option. Don’t worry about your computer for as long as it takes if you aren’t in a rush. If you haven’t updated your computer in a while or if your internet connection is slow, the updating procedure may take a while. You can let it update all day if you like. If no improvement has been made, the problem most likely rests elsewhere else.
Make Sure You’re Connected to the Web
For the same reasons stated above, updating your PC could be difficult if your internet connection is faulty. Please verify that this is not the case and work to find a solution if it is.
Examine your router if you are connected via a wired network. If you want to test the cable’s functionality with your router, try unplugging and reconnecting it. Verify your Wi-Fi connection’s strength and stability. If you’re having trouble with your Wi-Fi connection, you can attempt a few common troubleshooting steps or try connecting via an Ethernet cable.
Implement a Hard Shutdown
If you’ve already tried the following solutions and you’re still seeing the “Getting Windows ready” screen, consider powering down your computer. We’ll say it again: Don’t try this unless you’ve exhausted the other options.
It is important to avoid powering off your computer during Windows updates to prevent the loss of progress or the damage of essential system files. A blue screen of death mistake could show up on your PC.
Some may argue that with the new Component-Based Servicing architecture introduced with Windows Vista, you need not worry about data loss in the event of an unexpected shutdown. Nevertheless, it is still best to proceed with caution and avoid taking any undue risks with your infrastructure.
If you’re still set on taking a chance, though, here’s how to execute a hard reboot: Keep holding down the power button until your laptop completely powers down. Then, after you’ve restarted your computer, you should either see the updates download again or be able to boot into Windows normally. It’s as easy as unplugging your computer if you’re using one. Your computer should be up and running again if all goes according to plan.
Read Also: Understanding the Working of Dell Motherboard
Get the Repair Software for the System to Work at Bootup.
The System Recovery Options menu in Windows includes a free and helpful tool called Startup Repair. A lot of intricacies, such as sudden data loss, starting issues, and more, are immediately resolved. It can also be used to easily resolve the “Getting Windows Ready” issue, which occurs when Windows fails to properly boot. Here are some guidelines to help you get going:
To install Windows, make a bootable USB device. If you need help, have a look at our tutorial on making a USB drive with Windows 10 preinstalled.
Launch Windows from the USB flash device and select the Repair option.
- After getting there, choose the Troubleshoot option.
- Select Startup Repair from the page that appears after selecting Advanced options.
- Using Startup Repair, your computer will automatically scan for and attempt to fix any errors or other issues it finds. When it’s done, close Windows and restart it to check whether the issue persists.
Do a factory reset.
Performing a factory reset will delete all of your personal data and settings, including your installation of Windows. The system is restored to its factory settings by installing a brand-new operating system. It’s a Microsoft utility that fixes a wide variety of Windows issues. The “Windows Getting Ready” loop can be removed by performing a factory reset.
Keep my files and Remove everything are the two reset options available when performing a factory reset. If you select “Keep my files,” Windows and all of your add-on software and updates will be removed, but your data will remain untouched. The Remove everything option, on the other hand, does exactly what you’d expect: it wipes your hard drive and reinstalls Windows.
The first step is to follow the steps above to boot your computer from the bootable USB and then choose the option to format your computer. If you follow the steps, you can install Windows 10 from scratch in no time.
Fixing the Windows’ “Getting Windows Ready” Screen
Being stuck in an endless loop of “Getting Windows ready” is a frustrating problem. And it’s even worse when you’re trying to meet a critical time constraint. To that end, I pray that one of the aforementioned strategies may be effective.
We think there’s a lot of room for development in Windows, despite its many improvements over the years; the “Getting Windows Ready” loop is only one of several bugs that make booting Windows a frustrating experience. Make sure you are familiar with all the best methods for fixing boot issues on your PC.