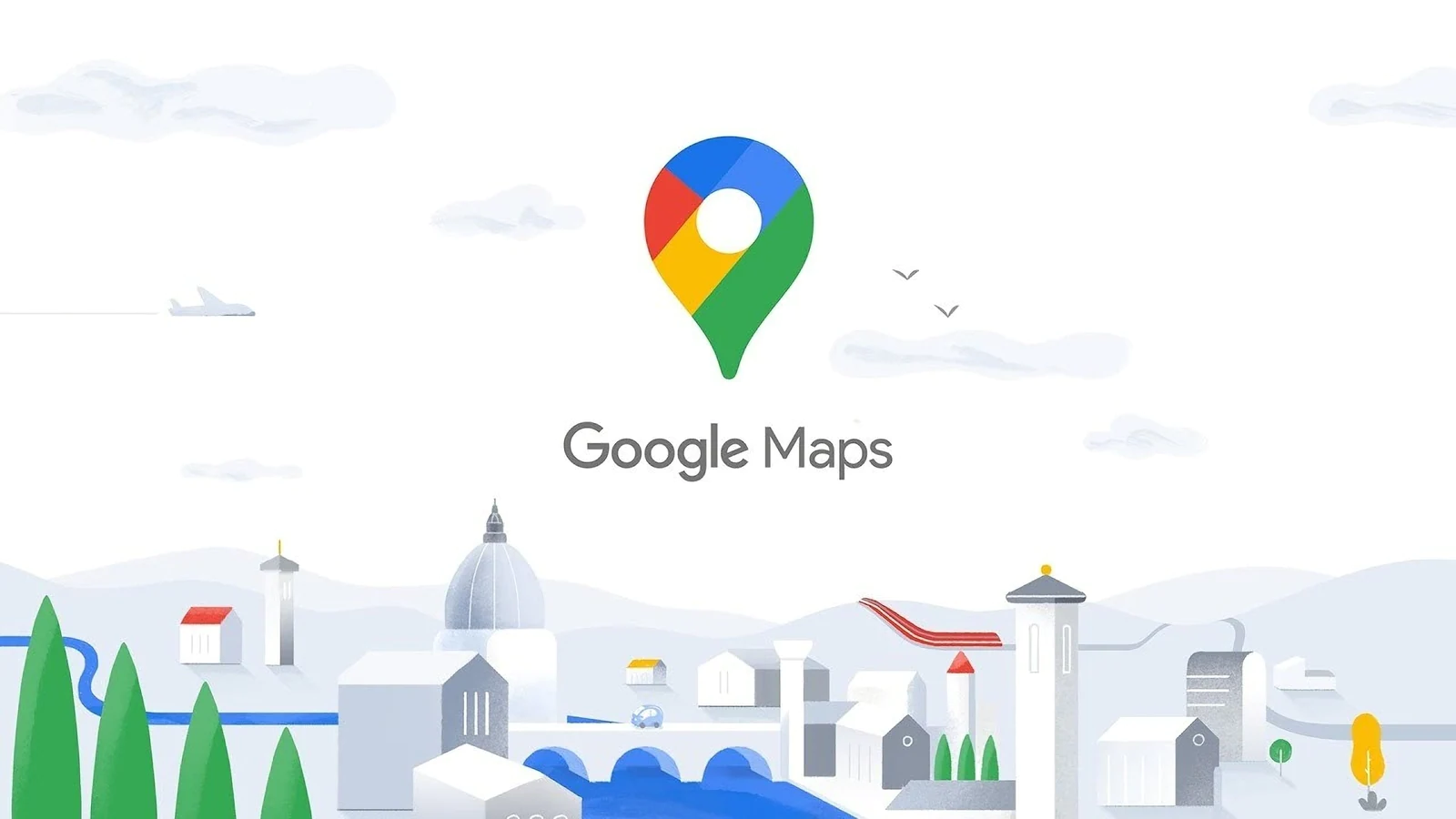Google Maps may be used for much more than just navigation. Public transportation routes and schedules can be provided, and the app can be used to tailor the trip to the user’s preferences. You may also use it to mark your current position with a pin and share or save it to your profile.
If the location you’re trying to reach doesn’t have an address or is inaccessible by regular transportation, dropping a pin can help you get there. It’s also useful for those rare times when Google Maps provides the wrong location. Learn how to pinpoint an exact location on Google Maps for your laptop, tablet, or smartphone.
Table of Contents
Steps to drop a pin on Google Maps with the Android Google Maps App
Position a pin on Google Maps from an Android device by following the steps given below:
- Visit the Google Maps app.
- Enter the address you’re looking for or browse the map to your desired area.
- To hide a pin, hold down the screen for a few seconds.
- A notification with the address or location will appear on the screen’s bottom.
- The location can be saved, labeled, shared, or used to get instructions by tapping on the map.
Guide to Pin on Google Maps for iOS
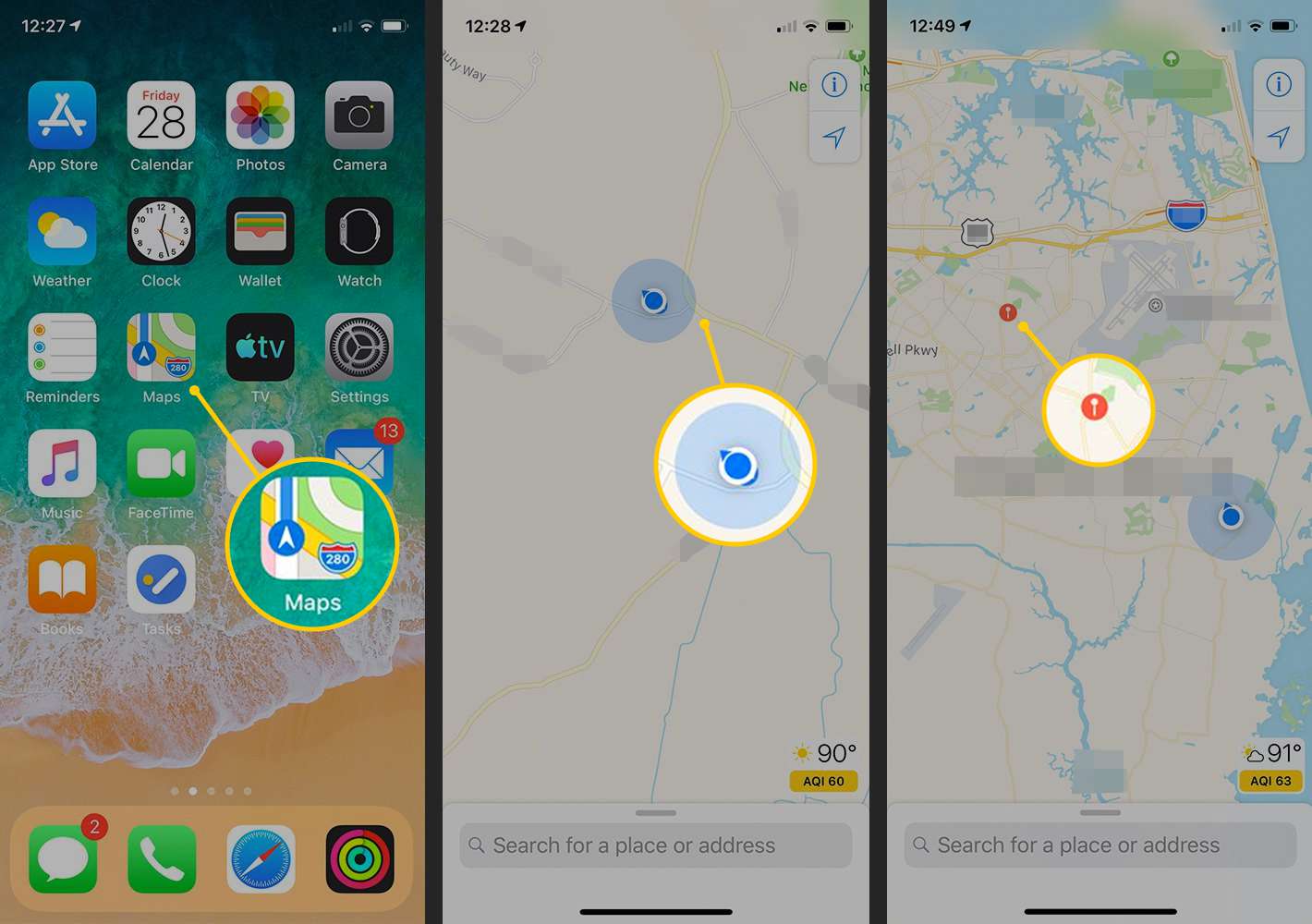
The steps required to place a pin in Google Maps on an iOS device are similar to those required on an Android device.
- Launch the Google Maps app.
- Enter an address or move the map’s center until the desired location is marked.
- When you’re ready to release the pin, simply press and hold on to the screen for a few seconds.
- At the very bottom of the screen, you’ll see the location’s address or coordinates.
- If you tap the place, you can receive instructions, mark things, etc.
How to Pin on a Desktop Google Map
People often forget that you can also mark a location on Google Maps using a desktop computer. In order to accomplish this, all you have to do is the following.
- Visit the main page for Google Maps.
- Locate where you’d like the pin dropped, and then click the left mouse button there.
- There will be a small grey pin icon on the map and a pop-up information box at the bottom of the screen.
- You may get more details and access some more options by clicking the box, which will open a new panel on the screen’s left.
How to make most of a Lost Pin
Now that you have dropped the pin and determined where you want it to land, let’s have a look at some of the options available to you.
There are several subtle but meaningful differences between the options available on mobile and desktop platforms. Each component will be discussed individually.
Find Your Way with a Dropped Pin
It began by noting that the primary function of Google Maps is to act as a navigational aid. Dropped pins become an integral element of the procedure if you have any doubts regarding the address of a given site.
Your thrown-down pin can function as either a beginning or an ending. Unfortunately, there is no way to find directions between two dropped pins. Instead, you’ll need to drop two pins—one at your starting position and one at your final destination—and record the first pin’s location.
A Desktop PIN Sent to Your Mobile Device
In the desktop version of Google Maps, you may put a pin and then share it with the mobile app, your Gmail, or your phone number. Start by selecting Send to your phone.
Share Your Lost Pin’s Location
You can choose from four different methods to let other people see a pin you’ve placed on Google Maps on your computer (not including the lists feature as discussed above).
- If you’re on a desktop computer, you have two options for sharing the short link: copy and paste or use the share button.
- Simply hit the Facebook button to broadcast your current position to your friends and followers.
- Select the Twitter button to share your link on the microblogging service.
- In order to add the map to a website, you need the HTML code, which may be found.
- If you want to send someone else the position of a dropped pin on an Android or iOS smartphone, you must do so through the system-provided Share option. You will not be able to embed content.
Add a Label on a Lost Pin
When you drop a pin, you can give it a name or write a phrase to help you find it later. The information can be saved in a list format as well. All your Google products, including Google Maps, will reflect the updated labels.
With regard to your privacy, only you can determine if this is acceptable to you.
Start by right-clicking on a discarded pin.
What to Do If You’ve Lost a Pin
You’ve just learned the art of releasing a pin. But how can you undo the loss of a pin? Exactly how can one get rid of a location on their map?
On Android and iOS, you can delete a pinned location by tapping the X in the top-right corner of the corresponding text box. Any pinned location can be removed from the desktop by clicking another part of the map or by clicking the X in the status bar.
Utilize Pins
It’s not always evident what a “dropped pin” on Google Maps is actually used for. It is our aim that the information presented here will help you discover a previously undiscovered feature of Google Maps, allowing you to navigate your environment.
Read Also: Steps for Google Docs text box and shape insertion